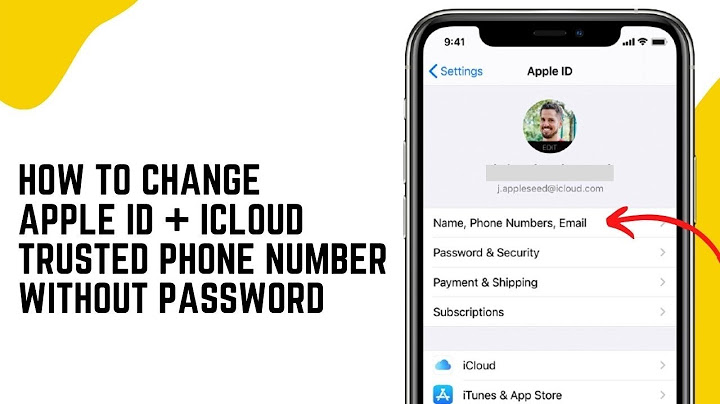Updated on August 8, 2022 It can be easy to forget your Android password or PIN, but there are multiple ways to reset or unlock an Android. This guide will tell you how to reset a lock screen password and PIN on most Android devices manufactured by Samsung, Google, Huawei, Xiaomi, and others. There are several ways to remote unlock Android when you can't get past the lock screen. To gain access to your Android, either reset your PIN or password remotely, root your phone to change its settings, or reset the phone. For years, the Google Find My Device web app made it possible for users to change the lock screen PIN. It's no longer an option. Now, it's only possible to use Find My Device to locate a phone or tablet using the web or another device and send a message to the screen if someone
found your lost device. This change doesn't mean you won't be able to unlock your Android remotely. It just means that it won't be as easy. You still have options. If you own a Samsung Android phone or tablet, and if you registered your device with your Samsung account, you're in luck. Use
Samsung Find My Mobile to reset the lock screen. To enable remote unlock on your Android with Samsung Find My Mobile: Open Settings on your device. Select Lock Screen and Security. On some Samsung devices, you may need to select Security or Biometrics and Security instead. Select Find My Mobile. Select Add Account and sign into your Samsung account. Turn on the Remote controls toggle. To unlock your device, go to the Samsung Find My Mobile web page and sign in. Select Unlock. The screen lock information on your device is deleted. This could be the pattern, PIN, password, or biometrics that you originally set up. Use Forgot My PasswordIf you're using an older version of Android, specifically Android 4.4 KitKat or older, the ability to reset the lock screen is built into the lock screen itself. Enter the incorrect pattern or PIN five times, and you'll see a Forgot pattern or Forgot PIN message. Select it and log in to your Google account to reset the lock screen. Use Minimal ADB and Fastboot (Rooted Phones Only)One of the easiest ways to reset your lock screen is to use special commands available with Minimal ADB and Fastboot. The catch here is that this method only works on rooted Android phones. This advanced feature edits the database on your phone that stores the lock screen PIN. If you're unfamiliar with rooting your Android or are uncomfortable working with the Minimal ADB and Fastboot tool, skip this option. If you've never used this tool before, take some time to learn about setting up Minimal ADB and Fastboot and connecting it to your phone using a USB connection. Once you've followed the instructions to enable USB debugging on your phone and you have the Minimal ADB command window open, enter ADB devices to confirm you're connected to your phone.
Reset Your Android DeviceIf nothing else works, you have a last resort to recover your device. You'll need to erase your device and start over. The downside to this is that you'll lose all the data and files stored on it. The upside is that you won't have to buy a new phone or tablet. It is possible to do a factory reset in recovery mode if you can't get past the lock screen. However, a faster and simpler method is to use Google Find My Device to erase the device.
Once you've erased your phone or tablet, it reboots automatically. The next time you start the device, log into your Google Account and set it up just as you did when you first bought it. FAQ
Thanks for letting us know! Get the Latest Tech News Delivered Every Day Subscribe How do I unlock my lock screen if I forgot my password?To find this feature, first enter an incorrect pattern or PIN five times at the lock screen. You'll see a “Forgot pattern,” “forgot PIN,” or “forgot password” button appear. Tap it. You'll be prompted to enter the username and password of the Google account associated with your Android device.
How do I change my lock screen password without password?If you've created a Google Account on the phone, tap Forgot pattern?. Then you are required to sign in with your Google Account to unlock your phone. If you forgot the unlock pattern, you can tap Forgot Pattern?, enter your backup PIN sequence, then tap OK to unlock your phone.
|

Related Posts
Advertising
LATEST NEWS
Advertising
Populer
Advertising
About

Copyright © 2024 membukakan Inc.