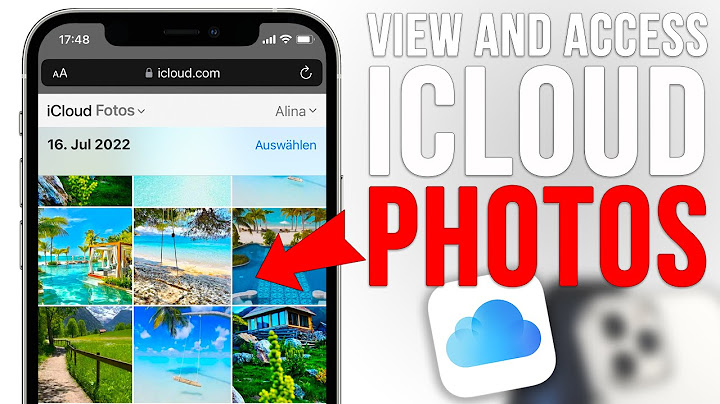Show
Guided Access is a handy feature in iOS 6 that lets you lock your child into a single app by disabling the hardware buttons on a device. It prevents your child from going hog wild through your iPhone or iPad when you hand it to them for some play time. Guided Access is great until it locks up and you can't exit from this mode. In general, iOS devices don't freeze very often, but some unknown glitch causes Guided Access to lock up occasionally. When this happens, you are stuck in the kids app and can't get back to the home screen. I've had it happen with enough frequency that I've bookmarked this handy tip from OS X Daily that shows you how to exit out of a frozen Guided Access device. When you are stuck in Guided Access mode, you are really stuck as the typical triple tap on the home button to quit out of Guided Access doesn't work. Even a force quit won't work because the power button and the home button are disabled. The only way to get out of Guided Access is to press the Home and Power button together for 15 seconds. This will turn off Guided Access by forcibly rebooting your device. Once your device is restarted, you can then go to Settings > Accessibility > Guided Access > and turn off Guided Access if needed. I usually keep Guided Access off by default and turn it on only when I am handing my iOS device to my children. All products recommended by Engadget are selected by our editorial team, independent of our parent company. Some of our stories include affiliate links. If you buy something through one of these links, we may earn an affiliate commission. All prices are correct at the time of publishing. Guide access has multiple options that can help you prevent people from accessing certain areas of the screen, impose time limits, and even restrict changes to the device’s volume. When you give your iPhone to someone else, it can not only keep the iPhone in the same application, but it also allows you to choose which features in the application should be enabled or disabled. This is useful if you use the iPhone as a display in a business environment, or when your kids use the iPhone and don’t want the tires to cause serious damage to their digital life. By default, guided access will put the phone to sleep after 20 minutes of use. If you prefer, you can set Guided Access to put the phone to sleep using the same timing as Auto-Lock. However, sometimes you forgot guided access password and there is need to get rid of this situation. Part 1: How to Enable Guided Access
It must be enabled and configured in "Settings" before you can use Guided Access" on your iPhone. Once enabled, you can use "Guided Access" by launching the application you want to use and then double-clicking the "Home" button. To enable "Guided Access" on the iPhone, the following steps are preferred.
“I forgot my guided access password and cannot get back to the home screen What should I do?” this is a question which is being asked by many iPhone users. It is not easy to solve this issue. It means you face an issue of app disclosure due to Guided Access mode. Users who do not need guided access often forget their passwords. In this case, you will need to overwrite the password or try a simple method that can solve the problem. For this, we will discuss different methods of using third-party tools or using the device's iTunes, iCloud or settings.
1. Reset iPhone with PassFab iPhone UnlockerIt is a bit difficult to perform a factory reset on an iPhone when you face an issue of iPhone guided access forgot password. However, PassFab iPhone Unlocker is the ultimate solution to reset iPhone at the factory without a password. it is the only medium to regain access to the device! Its super fast speed will regain access without a password at all! Therefore, you can also use it for future courses. Follow the guidelines below to solve this issue:
2. Restore iPhone with iTunesiTunes is the official media player of the iPhone. it can be used for factory resetting equipment and other purposes. Whether you want to access a second iPhone device, resolve software/hardware issues or resetting the iPhone to factory settings through iTunes is the most acceptable method. All you need to do is to establish a connection between the device and the PC and follow the steps below –
3. Erase iPhone from SettingsHere are the main steps to remove iPhone from settings to fix forgot guided access:
4. Erase iPhone with iCloudAnother way to reset iPhone/iPad without knowing the iPhone password and with facing an issue of iPhone/ iPad guided access forgot password, is through iCloud. To do this, you must enable the "Find iPhone" function in your phone's iCloud settings. Your iPhone must also be connected to the network to locate it. Here is how to reset iPhone from iCloud.
Summary:The guided access mode limits the overall functionality of the iOS device. Therefore, if you are trapped there, it will be difficult to leave there. The article explains four extraordinary ways to overcome the situation about guided access forgot password. They are all very effective and can ensure the safety of your device and files, and PassFab iPhone Unlocker is better than any other method in terms of efficiency and functionality. If the simple solution does not work, it is strongly recommended that you use Passfab iPhone Unlocker tool. What do I do if my iPhone 12 is stuck in guided access?All replies. Force restart the iPhone / iPad --> Force restart iPhone - Apple Support.. Then go to Settings -> Accessibility -> Guided Access and change the passcode.. How do I force my iPhone to turn off in guided access?Step 1: Open the iOS device (iPhone or iPad) and go to Settings. Step 2: Tap on “General” followed by “Accessibility” and turn off guided access.
Will guided access turn off if phone dies?Guided access should be on all the time. If the device runs out of battery or is shut down completely then guided access will need to be put back on.
|

Advertising
LATEST NEWS
Advertising
Populer
Advertising
About

Copyright © 2024 membukakan Inc.