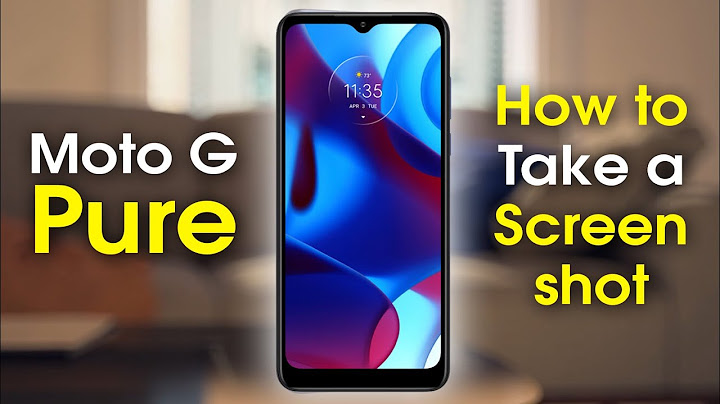Sometimes you need to take screenshots of your mobile phone’s screen. The Samsung Galaxy S20 Ultra 5G is a very good smartphone by the Samsung company. Show Here on this page, we will be discussing how you can easily take a screenshot on Samsung Galaxy S20 Ultra 5G in a few easy steps.
After screen capture, you can open, edit, send, and delete captured screenshot in your Samsung Galaxy S20 Ultra 5G smartphone’s gallery. Method 1: Using Button CombinationCheck the below steps to capture a screenshot using button combinations on your Samsung Galaxy S20 Ultra 5G:
This method works with most Samsung devices. There are other methods too, you can try them below. Method 2: Palm SwipeFollow the steps below to take a screenshot using the Palm Swipe feature on your Samsung Galaxy S20 Ultra 5G:
Perfect!, Your saved screenshot should be in your mobile’s Gallery now. Method 3: BixBySamsung does offer Bixby service, which helps you to take a screenshot using voice commands. It’s easy to setup a Bixby voice commands on your Samsung phone if your mobile phone has that option. Follow the steps to capture screenshot using the Bixby voice command on your Samsung Galaxy S20 Ultra 5G:
Awesome!, Your captured screenshot can be found in your smartphone’s Gallery. Method 4: Scroll CaptureThis method allows you to capture the entire page of the phone display. Follow the steps below to take a screenshot using the scroll capture option on your Samsung Galaxy S20 Ultra 5G:
Perfect!, Now you have captured the screen successfully & you can find it in your smartphone’s Gallery. We hope this article on TheAndroidPortal website about a step by step guide on How You can easily take a screenshot on your Samsung Galaxy S20 Ultra 5G has helped you. If you have any queries about anything corresponding to Samsung Galaxy S20 Ultra 5G, feel free to share your thoughts in the comments below. Disclaimer | This article may contain affiliate links, meaning that we may receive a small commission for qualifying purchases at no cost to you. Technology-How To Let's look at the steps you can follow to take screenshots using the Samsung Galaxy S20 Ultra 5G. The Samsung Galaxy S20 Ultra 5G has excellent specs and various features that allow users to truly enjoy the phone's features. Knowing simple tricks to get even more out of your device is always good. One simple yet very useful thing you can do is take screenshots. If you found something funny while reading and you want to share it with your friends or found a recipe you want to try out, take a screenshot and save it. Here, we are going to explain how to do just that. Let's look at the steps you can follow to take screenshots using the Samsung Galaxy S20 Ultra 5G. See also: How to reset network settings on Samsung Galaxy S20 Ultra 5G How to take screenshots on Samsung Galaxy S20 Ultra 5GLet's see how to take a screenshot using your Samsung Galaxy S20 5G.
The screenshot is now taken. You will see a few options on the screen that you can choose from. The options are:
 If you don't choose any of the listed options, the screenshots will automatically be saved in the Gallery. If you have made some changes, for instance, cropped the screenshot, you can click Save, and the screenshot will be available in Gallery. You can also tap Share if you want to send a screenshot to your family and friends. To find the screenshots, open Gallery > Albums > Screenshots.  How do you take a screenshot on a Samsung Galaxy S20 ultra 5G?Swipe the edge of your hand horizontally from right to left or left to right, and from edge to edge. Make sure your hand stays in contact with the screen. Or take a screenshot the more traditional way—by pressing two buttons, the power key and volume-down key, at the same time.
Where is the screenshot button on Samsung S20?Section 1 – Hold the buttons
This is the most common way to take a screenshot and, more or less, it works on all Android smartphones. Just press and hold the volume down and power buttons simultaneously and the screenshot should be created in a second or two.
How do you screenshot on a Galaxy S20 without the buttons?In order to take screenshot without the power button, press the “Share” icon on the bottom panel of the screen. You will be able to see the screenshot animation, along with a bunch of sharing options directly under the screenshot.
|

Related Posts
Advertising
LATEST NEWS
Advertising
Populer
Advertising
About

Copyright © 2024 membukakan Inc.