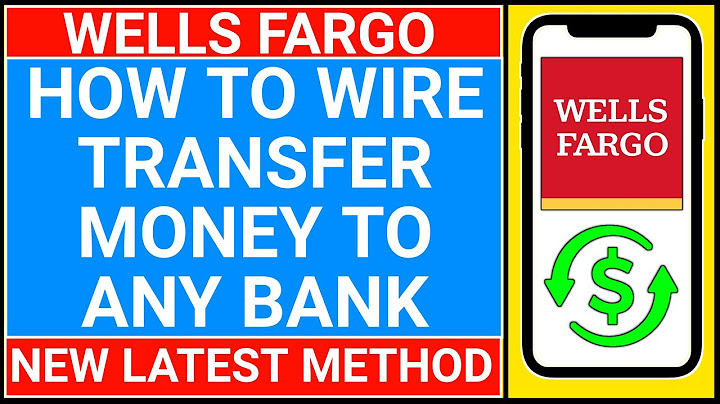Are you one of those people who have been desperately trying to transfer their music tracks from an Android device to an iPhone without a computer, but to no avail? If yes, then you are at the right place. We have curated a comprehensive guide, which will provide you with the best and easiest strategies to transfer from Android to iPhone, sans a desktop or a laptop. Show
Although multiple Android devices are released every week or every month, the proportion of people switching to iPhones is accelerating at an unprecedented rate. The total number of iPhone users has increased by a massive 22.85 per cent since 2017. Therefore, if you are one of the 186 million people switching to an Apple device, this is 'the' guide for you. A device switch does not imply that you have to lose all your music tracks that were on your Android phone, and let us tell you how!
Part 1: How to Put Music on iPhone Without Computer?Using AirDroid PersonalAlthough iPhone and Android are the two most popular mobile phone types in the current market, their designs are not compatible in terms of file transfer. At face value, transferring files from Android to iPhone might seem like a difficult task, especially without a computer, but not anymore with AirDroid Personal. AirDroid Personal is a mobile management application available on Android, iOS, Mac, Windows, and the online web. It is designed to help cross-platform files transfer from one device to another. With AirDroid, you do not need a computer to send your music tracks from your Android phone to your iOS phone. WiFi or high-speed data is enough for cross-platform file transfer without a computer with AirDroid Personal. Moreover, it has an innovative quality, wherein you can send music files quickly and seamlessly to your friends, family, and acquaintances using its 'nearby' feature. Before getting into the nitty-gritty of AirDroid Personal, let us look at some of its veritable benefits. Pros
Option 1: Install AirDroid App on Both Devices Step 1: You have to download the AirDroid Personal app for free on both your Android and iPhone devices. After that, you have to open the app on your Android device, sign up, fill out the consequent form with your email and passwords.  Step 2: After you have signed up, follow the prompts to allow ArDroid Personal to access your music track on your Android Device. After that, grant permission to connect nearby devices on your local network. Step 3: The third step entails selecting the 'my devices' tab on your AirDroid application and clicking on 'add device.' Follow the three-step process that pops up, which instructs you to download the AirDroid app on your preferred device (here, it is your iPhone). Finally, return to the 'my devices' area of your newly established account and you will see your iPhone there. Step 4: The final step of transferring your music files from Android to iPhone via AirDroid is selecting your iPhone from the 'my devices' list, clicking on the options to attach files via the paperclip icon, and transferring your music files. Option 2: Using the Nearby Share Feature The Nearby feature is the second method to transfer music from your Android device to your Apple device. Step 1: Download AirDroid Personal on both your Android and Apple devices Step 2: Choose the Nearby option and tap on the search button;  Step 3: Confirm that you want to receive files from your iPhone Step 4: Start sending the files. It is essential to remember that if you want to transfer music via AirDroid using the Nearby feature, it should be turned on on both the devices concerned. Option 3: Via Add Friend Feature Step 1: Open AirDroid Personal Step 2: Tap on the 'Friends' function Step 3: Enter your friend's email, and tap OK (If the email is not registered, an invite will go to your friend).  Step 4: After your friend accepts the request, you can transfer the music files to them. Part 2: How to Transfer Music From iPhone to iPhone Without PC?Method 1: Using iTunes StoreTransfering music from one Apple device to another Apple device is easy using iTunes. All you have to do is follow the steps given below: Step 1: Open your target iPhone and sign in to it with the Apple ID you use on your source iPhone Step 2: On the source iPhone, go to the iTunes Store and tap 'more' and 'purchase' options  Step 3: Tap on 'music' and then on 'not this iPhone.' Step 4: Tap on 'All songs' Step 5: Click 'Download All' to save all your music to your iPhone Step 6: Open the music app to check your synced songs Method 2: Using Apple MusicWhile transferring music tracks using this method, make sure to have a decent connection. Step 1: Tap on the new iPhone, go to 'Settings' and then 'Music.' Step 2: Toggle' Show Apple Music' and 'iCloud Music Library' or 'Sync Library' on Step 3: Your iCloud music library should be downloaded on your source iPhone Method 3: Using Home SharingTransfering music from one Apple device to another Apple device is easy using iTunes. All you have to do is follow the steps given below: Step 1: Open your target iPhone and sign in to it with the Apple ID you use on your source iPhone Step 2: On the source iPhone, go to the iTunes Store and tap 'more' and 'purchase' options Step 3: Tap on 'music' and then on 'not this iPhone.' Step 4: Tap on 'All songs' Step 5: Click 'Download All' to save all your music to your iPhone Step 6: Open the music app to check your synced songs Method 4: Using iCloudTo transfer files using the Home Sharing function, make sure to upgrade the versions of both your devices Step 1: Sign in to Home Sharing on your device Step 2: Go to Settings, then choose the music option Step 3: To see a video library, go to settings, then TV, and finally choose iTunes Videos Step 4: Under the Home Sharing option, tap Sign in Step 5: Then, sign in with your Apple ID Part 3: How to Add Music from Android to iPhone Without PC?Via SHAREitSHAREit is an innovative application that creates a hotspot, wherein you can connect one device to another, and then they both connect like the internet protocol. The iOS device has no choice but to let the application communicate, as there is no policy violation. The steps to transfer your music files from Android to iPhone without a computer and via SHAREit are:  To transfer files using the Home Sharing function, make sure to upgrade the versions of both your devices Step 1: Open the SHAREit applications on both smartphones Step 2: Select the music files from your Android device and choose send Step 3: Set your SHAREit on the receiver mode Step 4: Find the Android device and connect to it Step 5: Then, the SHAREit app will automatically begin looking for nearby devices, and your music files will be transferred Step 5: You can find all the music files on the SHAREit folder of your iPhone Part 4: BottomlineAlthough Android and iPhone devices have different operating systems that prohibit the transfer of music files, there are plenty of methods to facilitate the process. It goes without saying that AirDroid Personal is the most optimal way to transfer music from an Android phone to an iPhone without a computer. The method is simple, easy, and quick. Furthermore, with its Friends and Nearby features, AirDroid Personal makes cross-platform file sharing all the more convenient. Lastly, one of the best features of AirDroid Personal is that it allows the transfer of music and other files even without an internet connection. Likewise, SHAREit is also another viable option, but it does not come with a Nearby feature. When it comes to iPhone to iPhone transfer of music files without a computer, there is an assortment of options such as Apple Music, iTunes Store, and so forth. FAQs1. What is the maximum size of a music file that can be transferred via AirDroid? If you are using AirDroid to transfer music files, then a single file cannot be more than 30 MB. 2. Can I transfer free music using iTunes Store? Yes, transferring free music using iTunes Store is possible, but both devices should have an iOS Operating System. To understand the process, you can check the process mentioned above. 3. Can I transfer music on iPhone without a computer using Bluetooth? No, you cannot transfer music on iPhone using Bluetooth if you do not have a computer. However, you can use applications like AirDroid to do the same. Can I transfer songs from Android to iPhone?Open the folder where you put your songs and drag them to the Songs section in the Music app or iTunes Library. In the Finder or iTunes, select your iPhone, iPad, or iPod touch and click Music. You can choose to sync your entire library or select only the songs or artists that you just added.
How do I transfer music from my Android to my iPhone wirelessly?Install SHAREit on your both Android device and iPhone.. Open SHAREit on your Android device.. Tap Send and then select Music tab at the top.. Select songs you want to move to iPhone.. Tap Send button and the app will begin searching for the receiving device via Wi-Fi.. Open SHAREit on your iPhone.. Tap Receive.. How do I transfer music to my iPhone without a computer?Get Music via iCloud. With an Apple Music subscription, you can go to Settings > Music to enable iCloud Music Library. In this way, your collection will appear on your iPhone, iPad, or Mac if you add any collection on one device.
|

Related Posts
Advertising
LATEST NEWS
Advertising
Populer
Advertising
About

Copyright © 2024 membukakan Inc.